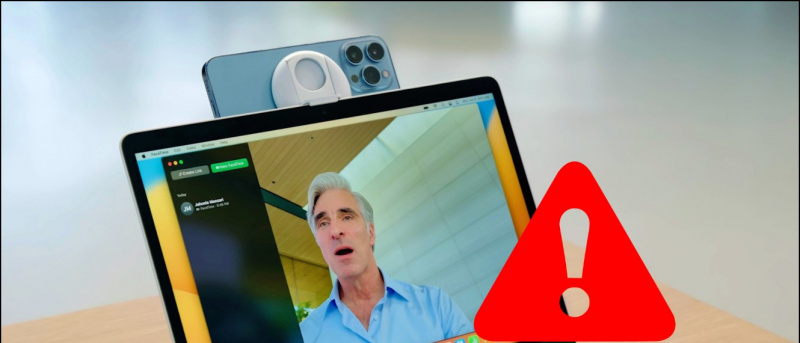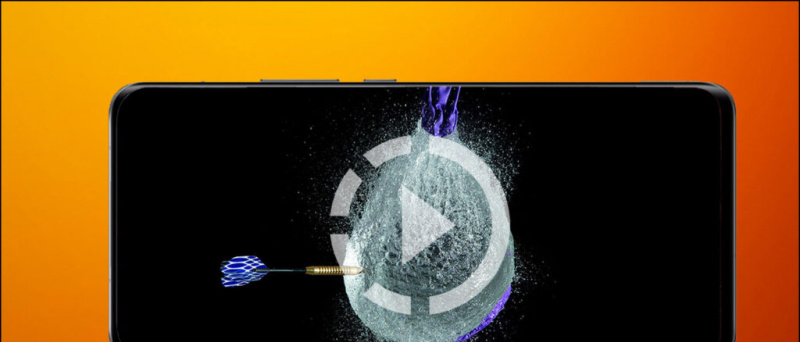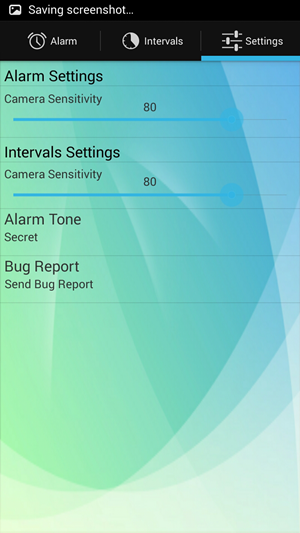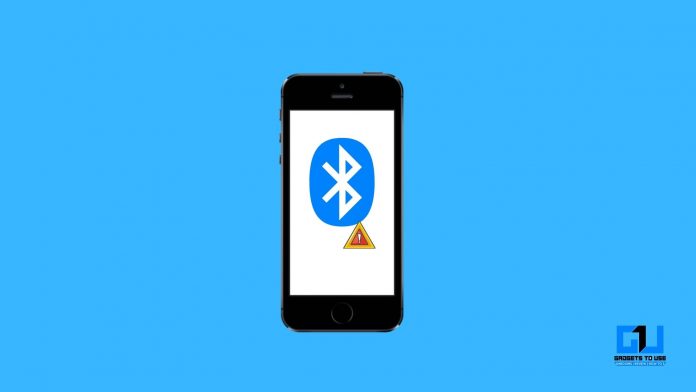Stai affrontando frequenti si blocca e problemi durante l'apertura dell'app Foto di Windows? Il problema è diffuso e colpisce milioni di utenti Windows in tutto il mondo. Ma non preoccuparti; abbiamo creato questa guida dettagliata alla risoluzione dei problemi per aiutarti a risolvere il problema dell'app Foto di Windows che non funziona in pochissimo tempo. Quindi, senza ulteriori indugi, iniziamo.
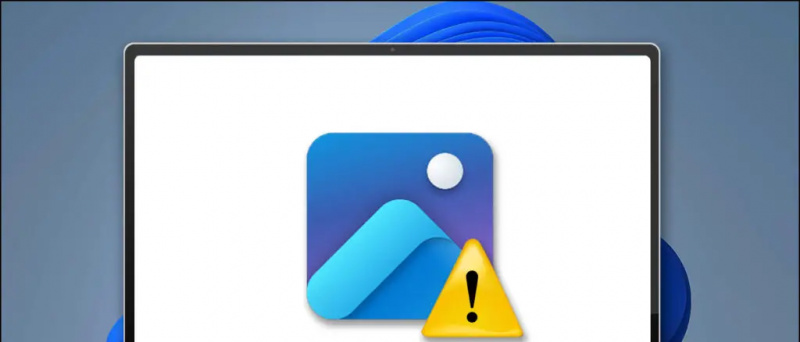
Sommario
Gli utenti di Windows 11/10 hanno spesso segnalato i seguenti problemi durante l'accesso all'app Foto:
- L'app Foto è bloccata su a schermo nero
- L'app visualizza l'errore 'L'app Foto di Windows non può aprire questa immagine in questo momento'.
- Si blocca con un'esperienza di navigazione lenta e instabile
- L'app Foto non si apre affatto
Ragioni alla base del problema di arresto anomalo dell'app Foto di Windows
Mentre ci sono diversi motivi alla base dei problemi sopra elencati, alcuni di quelli degni di nota sono i seguenti:
- Stai usando un obsoleto versione di Windows Foto
- L'immagine che stai tentando di aprire è o crittografato o ha un formato incompatibile
- L'app Foto o il file multimediale è danneggiato
- L'app non è configurata/installata correttamente sul tuo computer Windows e molti altri
Come risolvere il problema con l'app Foto di Windows non funzionante
Ora che sei a conoscenza dei motivi, diamo un'occhiata a vari metodi per risolvere il problema con l'app Foto di Windows che non funziona sul tuo sistema.
Metodo 1: riavvia il sistema
Si osserva spesso che il riavvio del sistema risolve automaticamente la maggior parte dei problemi su Windows. Pertanto, è necessario riavviare il sistema per correggere gli errori di Windows Photos.
1. Premere il tasto Windows e fare clic su Energia pulsante a riavviare il tuo sistema.

Metodo 2: convertire il formato dell'immagine
Per impostazione predefinita, l'app Foto di Windows supporta la maggior parte dei formati di file multimediali. Tuttavia, se riscontri problemi durante l'apertura di un file immagine specifico nell'app, prova a modificarne il formato. Ad esempio, se riscontri problemi con lo schermo nero durante l'apertura di un file immagine '.WebP', puoi convertirlo in PNG o JPG per risolvere il problema. Consulta la nostra semplice guida a convertire WebP in JPG e PNG per ulteriori dettagli.
 HEIF Image Extension per installarlo. Ciò ti consentirà di visualizzare i file di immagine con .Qui O .heif estensioni, che è un formato comune utilizzato dai dispositivi Apple.
HEIF Image Extension per installarlo. Ciò ti consentirà di visualizzare i file di immagine con .Qui O .heif estensioni, che è un formato comune utilizzato dai dispositivi Apple.
 Crudo e Webp Estensioni immagine per aprire i rispettivi tipi di file nell'app Foto di Windows.
Crudo e Webp Estensioni immagine per aprire i rispettivi tipi di file nell'app Foto di Windows.

1. Apri il Applicazione Impostazioni ed espandere App dalla barra laterale sinistra per visualizzare App installate .
Mancia: Premi i tasti di scelta rapida Windows + I per aprire rapidamente l'app delle impostazioni su Windows 11/10.

chiamate wifi samsung galaxy non funzionanti

Metodo 5: rimuovi tutti i componenti aggiuntivi e ripristina l'app Foto
Installazione di componenti aggiuntivi nell'app Foto (come il collegamento One Drive o iCloud ) spesso lo rende lento e più soggetto a frequenti arresti anomali. Per risolvere il problema, rimuovi tutti i plug-in esistenti e reimposta l'app Foto di Windows. Ecco come:
1. Apri l'app Foto di Windows e fai clic su Ingranaggio pulsante per accedere alle sue impostazioni.


5. Infine, fai clic su Ripristina pulsante per ripristinare la configurazione predefinita dell'app.

1. Apri Microsoft Store e cerca il file Foto di Microsoft app.
2. Successivamente, fai clic su Pulsante Aggiorna (se disponibile) per aggiornare l'app Foto all'ultima versione.




Metodo 11: eliminare e reinstallare l'app Foto
Se la riparazione dell'app Foto di Windows non ha funzionato, eliminarla e reinstallarla di nuovo risolverà i problemi. Seguire i passaggi indicati di seguito per farlo:
1. Premi il tasto Windows e cerca Windows PowerShell con cui eseguirlo Amministrativo autorizzazioni .
 Sito Web Microsoft per scaricare l'utilità del pacchetto multimediale. In alternativa, puoi installarlo tramite le funzionalità opzionali di Windows nella scheda di aggiornamento del sistema.
Sito Web Microsoft per scaricare l'utilità del pacchetto multimediale. In alternativa, puoi installarlo tramite le funzionalità opzionali di Windows nella scheda di aggiornamento del sistema.
 Immagine di vetro, o 123foto . Entrambi gli strumenti supportano un'ampia varietà di formati di immagine con varie funzionalità per gestire le immagini senza problemi.
Immagine di vetro, o 123foto . Entrambi gli strumenti supportano un'ampia varietà di formati di immagine con varie funzionalità per gestire le immagini senza problemi.
 Iscriviti a Google News o per consigli e suggerimenti, recensioni di smartphone e gadget beepry.it,
Iscriviti a Google News o per consigli e suggerimenti, recensioni di smartphone e gadget beepry.it,