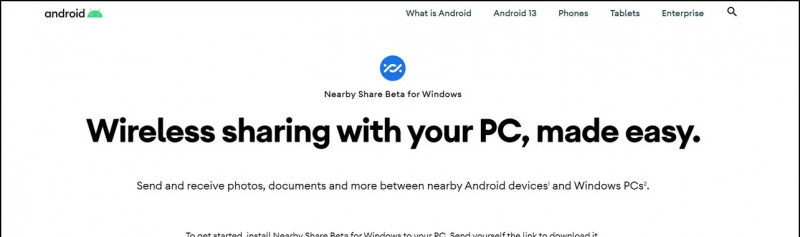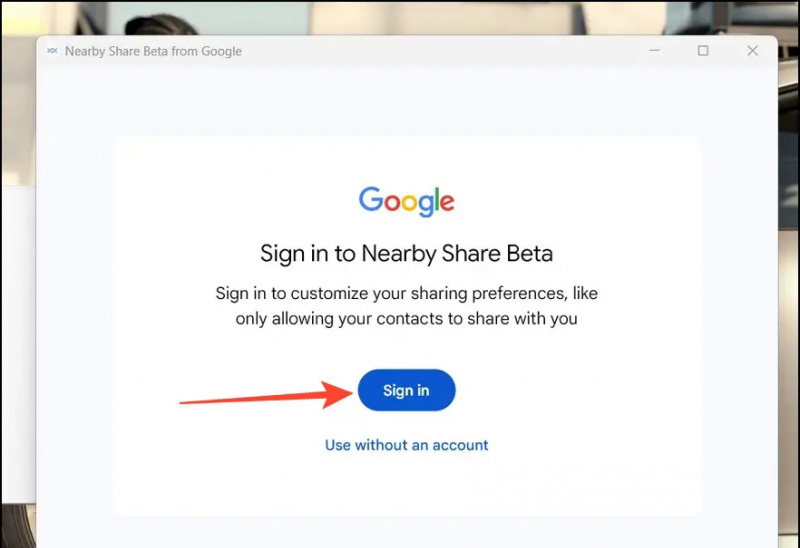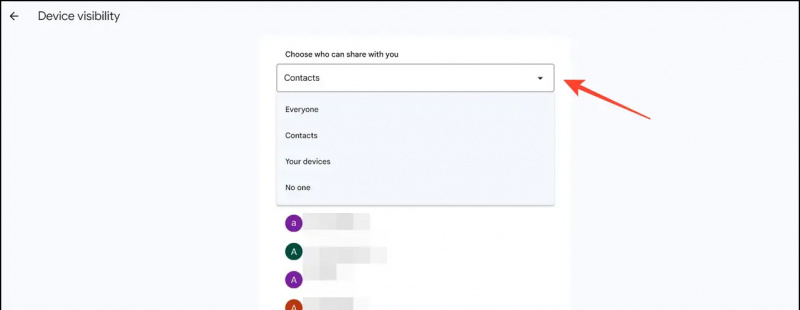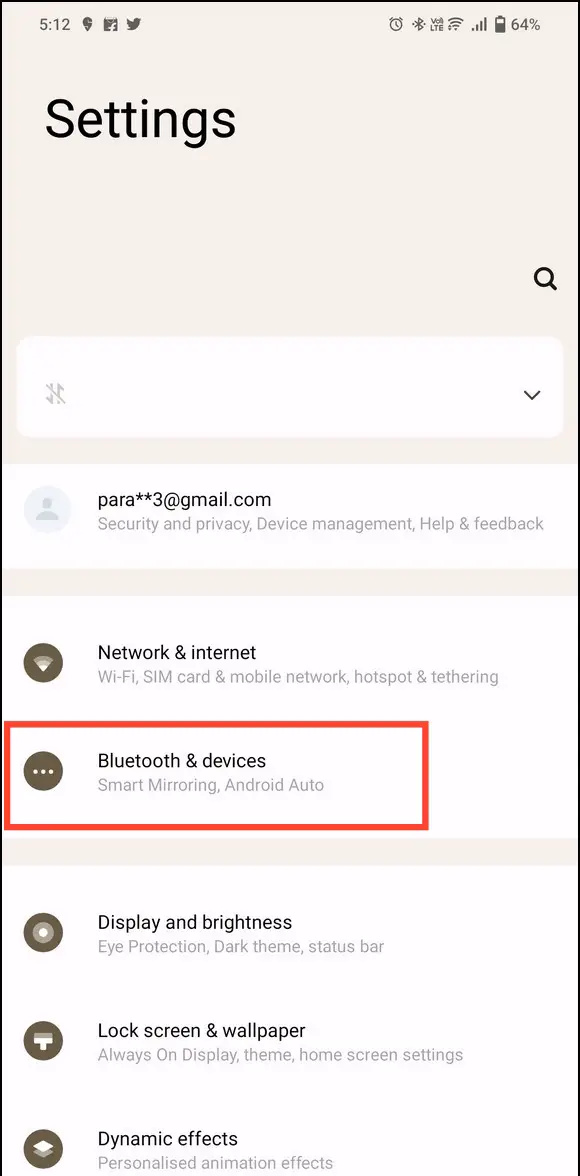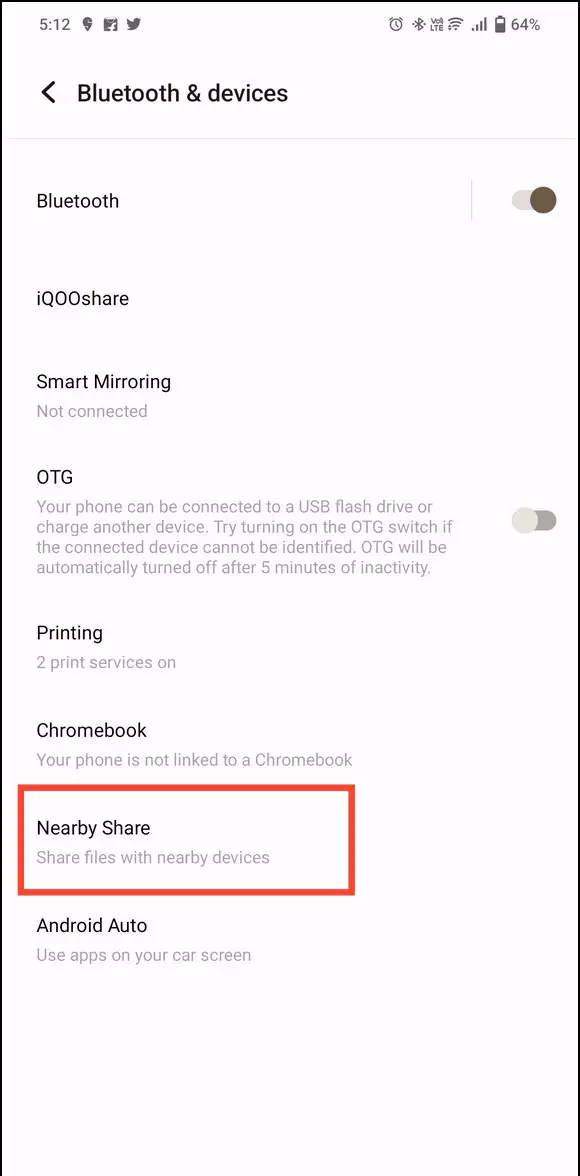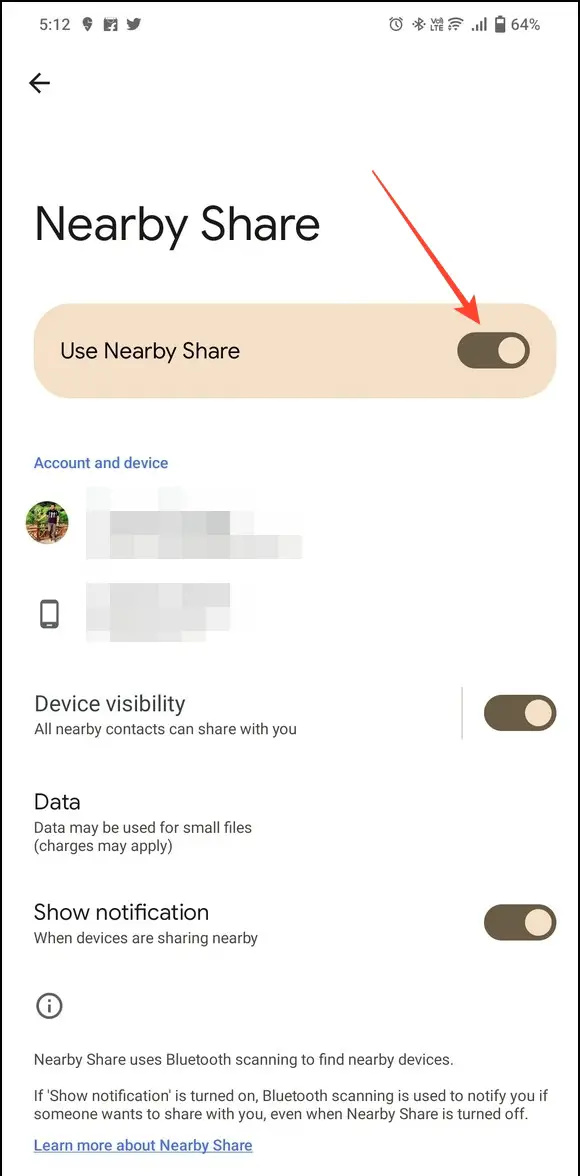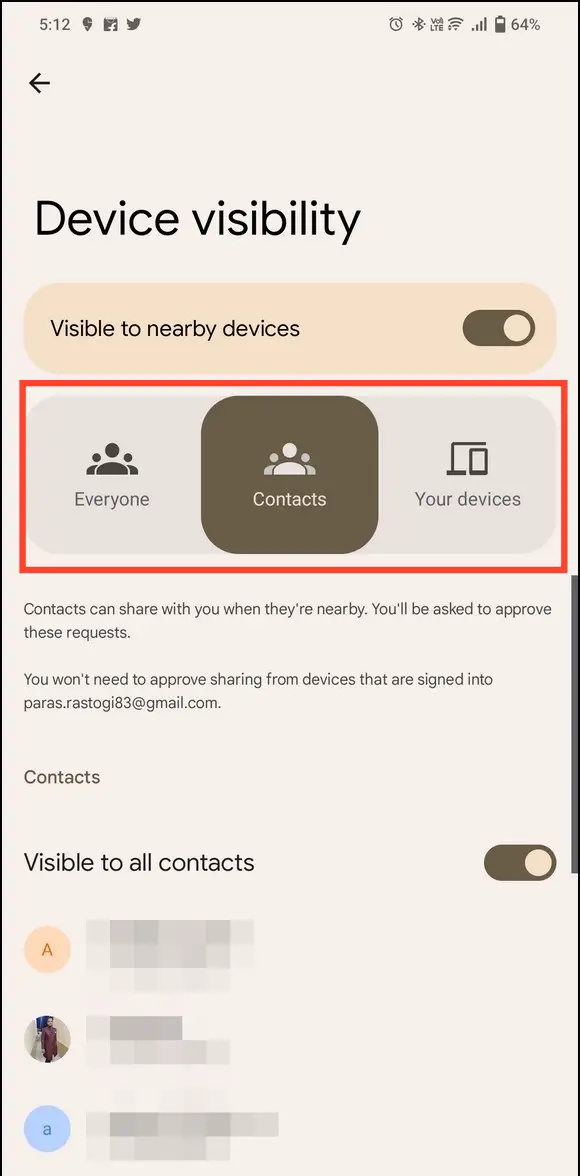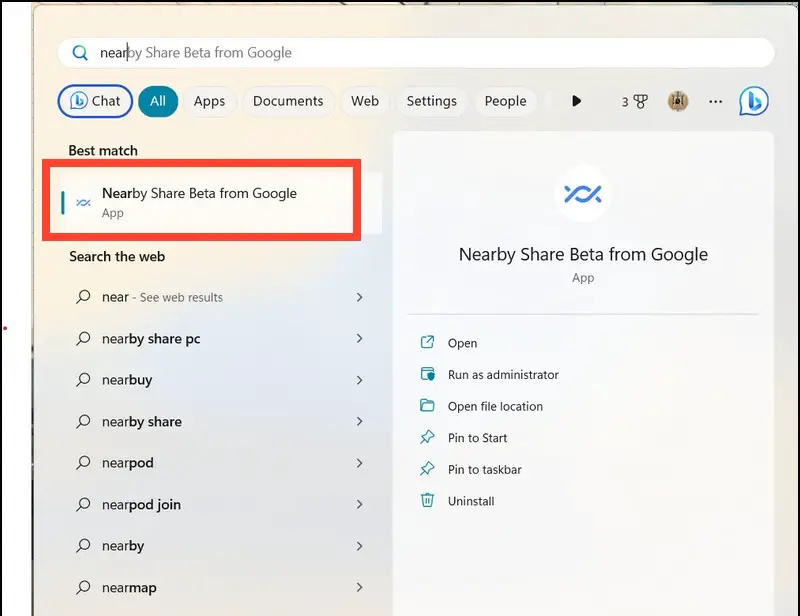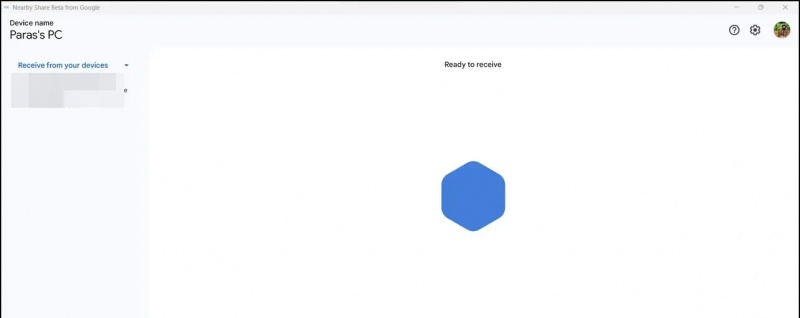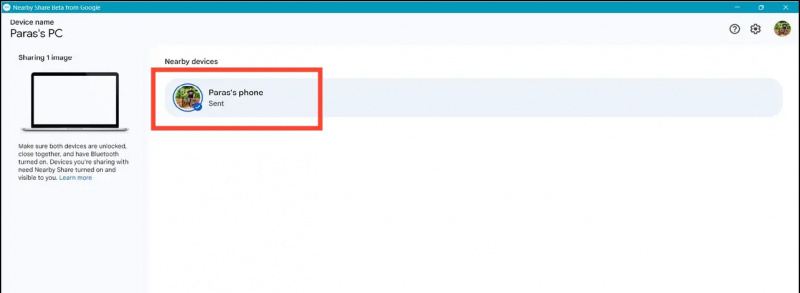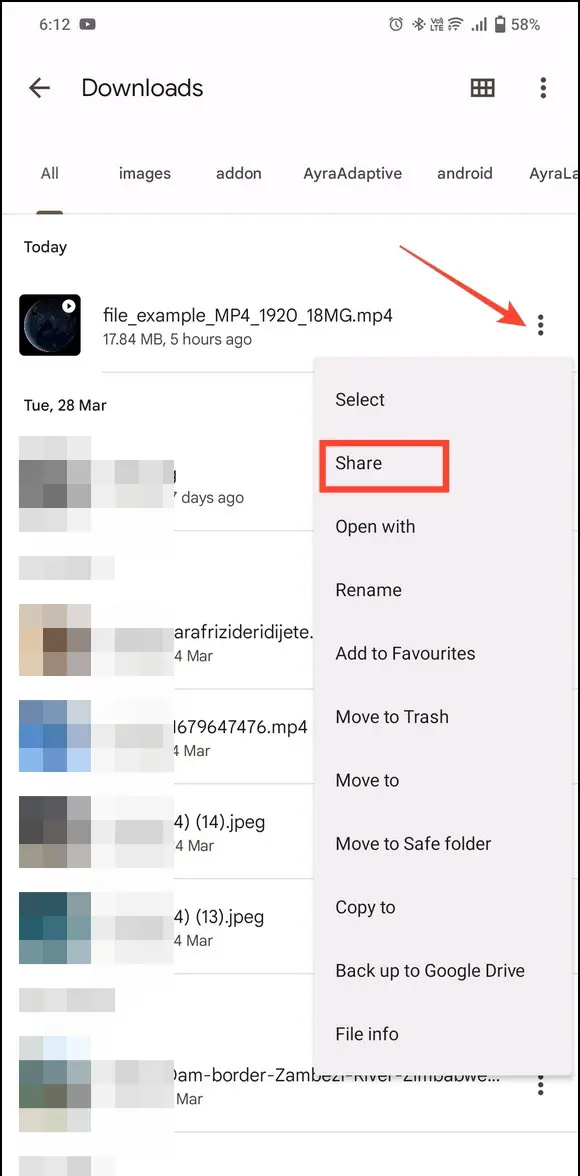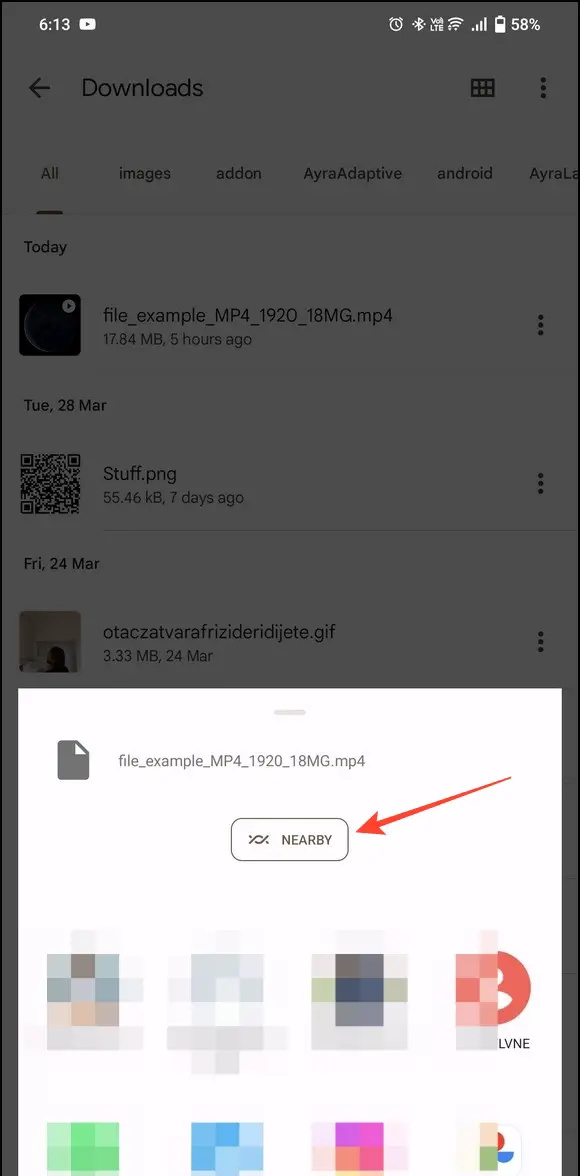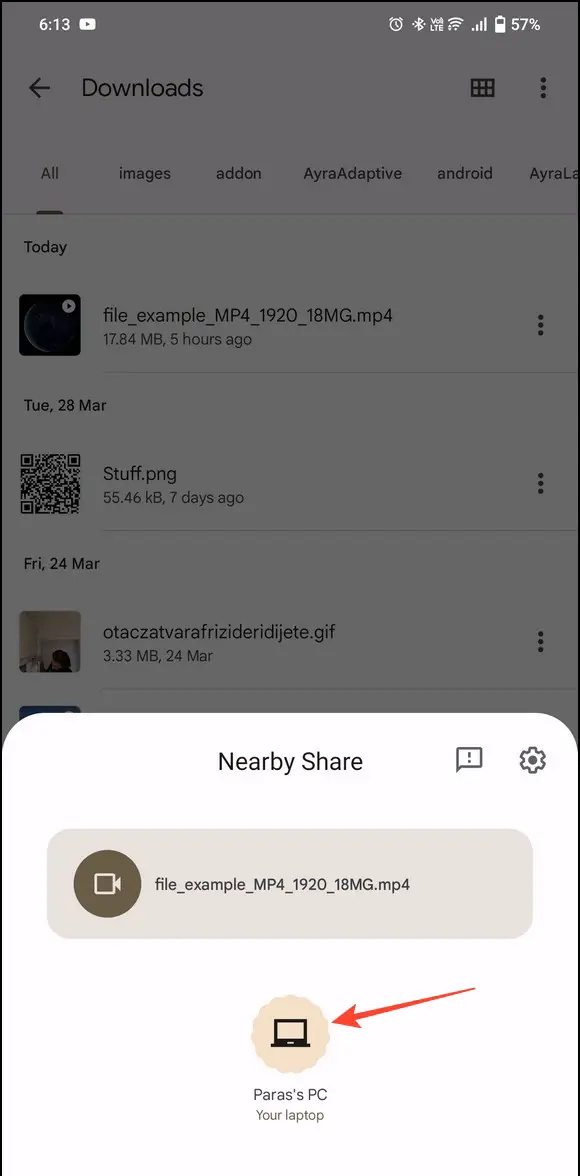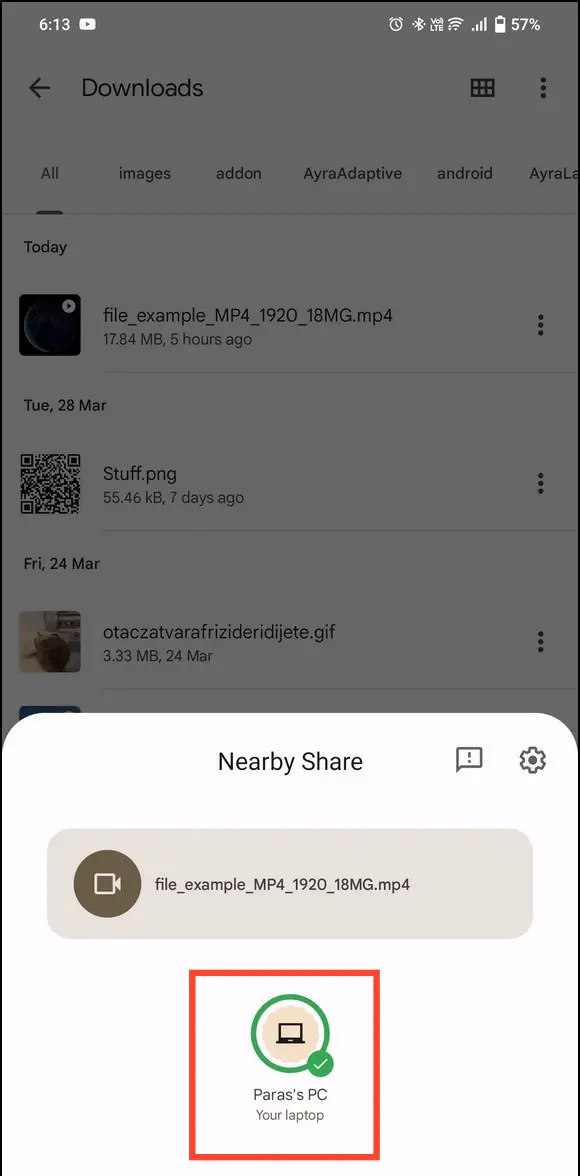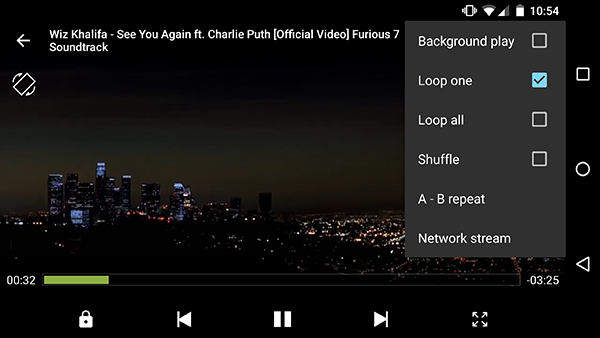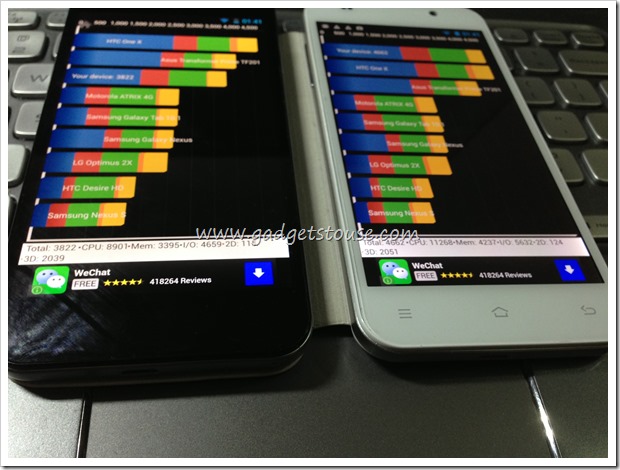Oltretutto app di terze parti per inviare file in modalità wireless , gli utenti Windows hanno sempre sognato un'alternativa Airdrop per Windows. Con la funzione Condivisione nelle vicinanze di Google per Windows, puoi trasferire senza problemi file da e verso dispositivi Android. Oggi discuteremo i passaggi per utilizzare la condivisione nelle vicinanze su PC Windows in questa spiegazione. Inoltre, puoi imparare a condividere file utilizzando i codici QR .
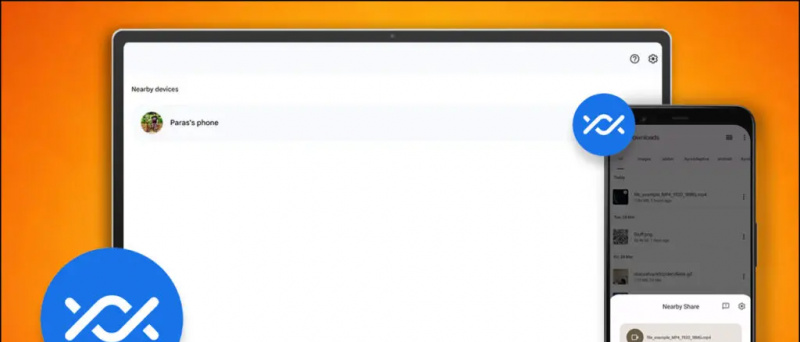
come aggiungere nuovi suoni di notifica
Sommario
La condivisione nelle vicinanze è una funzione di condivisione di file wireless tra dispositivi di Google, presente sulla piattaforma Android da un po' di tempo. Ora, ha finalmente aperto la strada ai desktop di Windows. Di conseguenza, ora puoi trasferire senza problemi i file tra Dispositivi Windows e Android , rendendolo un solido concorrente dell'Airdrop di Apple. Mentre è in fase beta in questo momento, funziona perfettamente per condividere foto, documenti e file e crea un ponte tra i tuoi dispositivi Android e PC Windows.
Abbiamo testato a fondo l'app e qui ci sono i punti salienti chiave :
- Trasferisci file come fotografie , documenti , video , e link tra Android e Windows con un solo clic.
- Tutti i file condivisi sono crittografato end-to-end .
- Supportato sulla maggior parte dei telefoni Android e dei sistemi Windows 10/11 (tranne quelli basati su ARM).
- Le velocità di trasferimento dei file sono buone e dipendono dalla connessione wireless e dalla distanza tra i dispositivi. Durante il nostro test, è variato da Da 10 a 15 Mbps , il che è abbastanza impressionante per un'app in fase beta.
Requisiti per l'utilizzo della condivisione nelle vicinanze su Windows
Per utilizzare l'app Condivisione nelle vicinanze su Windows e sul tuo dispositivo Android, devi rispettare i seguenti requisiti:
- UN PC Windows 10/11 basato su 64 bit architettura (i laptop Windows basati su ARM non sono supportati al momento).
- Un dispositivo Android con Android 6.0 o superiore .
- Assicurati che il tuo PC Windows e il tuo dispositivo Android siano connessi al Stessa rete wireless .
- Entrambi i dispositivi devono trovarsi all'interno 16 piedi O 5 metri di ciascun altro.
- Assicurati che il Wi-Fi e il Bluetooth siano attivati su entrambi i dispositivi prima di utilizzare Condivisione nelle vicinanze.
Alternativa di condivisione nelle vicinanze per PC basati su ARM
Se la condivisione nelle vicinanze non è supportata sul tuo PC Windows o telefono Android, puoi consultare la nostra guida per le migliori alternative gratuite a trasferire file in modalità wireless tra telefono e PC .
Passaggi per impostare la condivisione nelle vicinanze su Windows
Per ottenere un'esperienza di condivisione di file senza errori tra il tuo PC Android e Windows utilizzando Condivisione nelle vicinanze. Devi prima configurarlo su entrambi i dispositivi.
Su Windows 11/10
Poiché la condivisione nelle vicinanze per Windows è attualmente in stato beta, è necessario scaricarla dal sito Web di Google, anziché dallo store Microsft. Segui i passaggi indicati di seguito per configurare la Condivisione nelle vicinanze per Windows.
1. Installa l'app Nearby Share Beta sul tuo computer Windows dal file Pagina Android ufficiale .