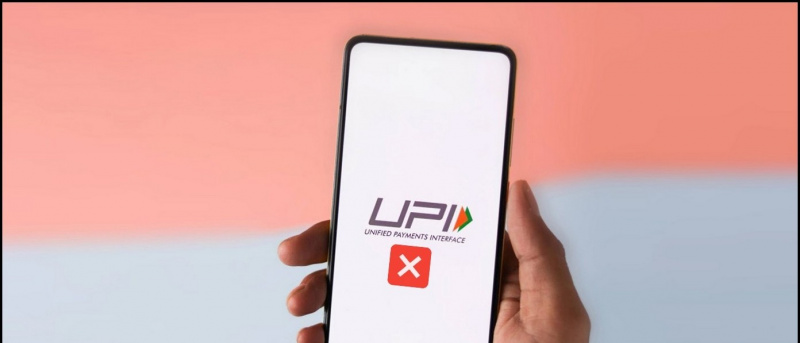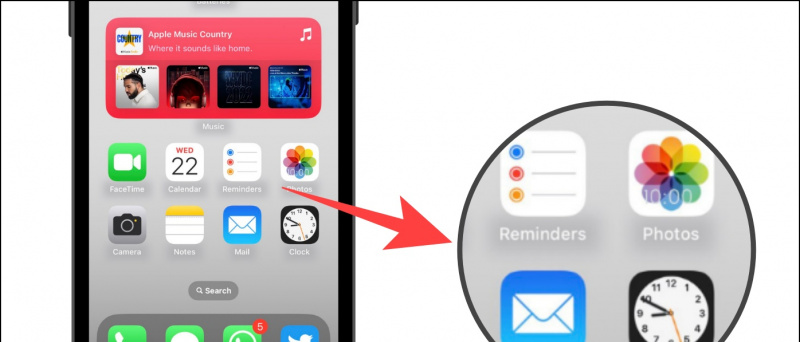Hai mai desiderato personalizzare la schermata di chiamata sul tuo iPhone? Con il nuovo iOS 17, puoi impostare il tuo foto del contatto a schermo intero e poster per personalizzare il tuo aspetto sugli iPhone di altre persone quando ricevono la tua chiamata. In questo articolo, ti spiegheremo come impostare la foto e il poster del tuo contatto su qualsiasi iPhone con iOS 17.
Cosa sono i Contact Poster su iOS 17?
Sommario
I poster dei contatti sono una delle principali funzionalità di iOS 17 introdotte al WWDC. Una volta abilitato, ti consente di personalizzare lo schermo che appare sull'iPhone di qualcun altro quando lo chiami dal tuo dispositivo.
L'iPhone dell'altra parte mostrerà la foto a schermo intero, un memoji o un monogramma impostato da te. Puoi utilizzare foto di ritratti o selfie e persino personalizzare lo sfondo del poster e il tuo nome con diversi stili e colori di carattere.
I poster dei contatti danno un aspetto rinfrescante alle chiamate in arrivo su iPhone. Non solo è più personalizzato, ma aiuta anche le persone a identificare chi sta chiamando con una rapida occhiata al proprio telefono.
Ecco gli iPhone che supportano iOS 17 e, quindi, la funzione Contact Posters:
- iPhone 14, 14 Plus, 14 Pro, 14 Pro Max
- iPhone 13, 13 Mini, 13 Pro, 13 Pro Max
- iPhone 12, 12 Mini, 12 Pro, 12 Pro Max
- iPhone 11, 11 Pro, 11 Pro Max
- iPhone XS, XS Max
- iPhone XR
- iPhone SE (2a e 3a generazione)
Come impostare il poster dei contatti a schermo intero su iOS 17?
Dopo aver aggiornato il tuo iPhone a iOS 17, puoi configurare e personalizzare il poster dei contatti seguendo i passaggi seguenti. Di seguito, utilizziamo un iPhone 13 con la prima versione beta per sviluppatori di iOS 17.
Passaggio 1: imposta la tua MyCard nei contatti (salta se già)
1. Aprire IL Contatti app sul tuo iPhone.
2. Clicca il + pulsante nell'angolo in alto a destra.
3. Aggiungi il tuo nome e cognome , numero di cellulare, indirizzo e-mail e altri dettagli facoltativi come indirizzo, data di nascita, profilo social, ecc.
4. Dopo aver inserito tutte le informazioni pertinenti, tocca Fatto nell'angolo in alto a destra.
5. Questo creerà la tua scheda di contatto nella rubrica. Ora devi impostarlo come My Card, utilizzando i passaggi seguenti.
6. Aprire Impostazioni sul tuo iPhone.
7. Scorri verso il basso e fai clic su Contatti > Mio Informazioni .
8. Seleziona il contatto appena creato per impostarlo come My Card.
quanti dati utilizza una riunione Zoom
Passaggio 2: abilita la foto e il poster del contatto per la tua 'My Card'
Ora che il tuo iPhone ha la tua 'My Card', è il momento di abilitare la funzione Contact Photo and Poster. Ecco come farlo:
1. Apri il Contatti app e tocca il tuo La mia carta in cima.
2. Qui, clicca su Contatta foto e poster, che è impostato su Disabilitato per impostazione predefinita.
3. Digita il tuo nome e cognome nel Primo E Cognome scatole.
4. Abilita l'interruttore per Condivisione di nomi e foto (importante). Puoi condividere la tua foto con Solo contatti o impostalo su Sempre Chiedere .
5. Successivamente, fai clic su Modificare sotto l'illustrazione della schermata di chiamata. Ti mostrerà tre poster di contatto preimpostati. Puoi personalizzarli, ma ti consigliamo di crearne uno da zero.
6. Per creare il tuo poster di contatto, tocca il + pulsante in basso a destra.
7. È tempo di Scegli il tuo poster selezionando una delle seguenti opzioni:
come scaricare immagini da google sul cellulare
- Telecamera: Selezionare questa opzione se si desidera fare clic su un'immagine in questo momento per utilizzarla come foto del contatto.
- Fotografie: Questa opzione ti consente di utilizzare una foto esistente dalla tua libreria di foto come poster del contatto.
- Memoji: Tocca questo se vuoi impostare un memoji come poster del contatto.
- Monogramma: Scegli questo se vuoi mostrare le iniziali del tuo nome in monocromia, come RS nel mio caso. Puoi personalizzare ulteriormente il colore di sfondo dello schermo, le iniziali da visualizzare, seguite dal carattere e dal colore del tuo nome.
Passaggio 3: crea e personalizza il tuo poster di contatto
Continuando i passaggi precedenti, ora devi scegliere la fotocamera, la foto, il memoji o il monogramma come poster di contatto. Puoi controllare gli esempi negli screenshot qui sopra e procedere con ciò che ti piace di più. Di seguito sono riportati i passaggi per creare un poster di contatto con ciascuna opzione.
(i) Crea un poster di contatto utilizzando la fotocamera o una foto esistente
1. Selezionare Telecamera e fai clic su una foto in tempo reale. Oppure scegli Fotografie e scegli un'immagine o un selfie che ti piace dalla libreria di iPhone.
2. L'immagine verrà ora aggiunta al tuo poster di contatto, pronta per la personalizzazione.
3. Tocca il tuo nome in alto e selezionare il stile di carattere desiderato . Usa il dispositivo di scorrimento per specificare testo spessore, se lo vuoi sottile e stretto o grande e audace.
4. Scorri le scelte e tocca il colore che ti piace. Puoi anche utilizzare la ruota dei colori per impostare un'impostazione personalizzata colore per il tuo nome . Una volta fatto, usa il cursore in basso per modificare il file saturazione .
5. Una volta terminata la personalizzazione del nome, tocca il X icona.
6. Pizzica dentro o fuori con le dita per ingrandire o rimpicciolire la foto.
Se si tratta di un ritratto o di un'immagine con il soggetto chiaramente visibile, il tuo iPhone applicherà automaticamente un effetto di profondità simile alla schermata di blocco.
7. Successivamente, scorri verso sinistra sull'immagine per selezionare il filtro che ti piace:
- Naturale: Questa è la tua immagine senza filtri. Tuttavia, applicherà un piccolo effetto sfocato sulla parte superiore per mantenere visibile il tuo nome.
- Gradiente naturale: Questa opzione aggiungerà a sfondo sfumato naturale alla tua foto mentre ritagli il soggetto. Sceglie automaticamente i colori in base alla tavolozza dei colori dell'immagine complessiva. Puoi personalizzare la vivacità toccando la pallina colorata in basso a destra.
- Sfondo senza soluzione di continuità: Questo aggiunge un sfondo colorato alla tua foto. Puoi personalizzare il colore e la sua vivacità in base ai tuoi gusti.
- Mono sfondo senza soluzione di continuità: Convertirà il tuo foto in bianco e nero pur consentendo di mantenere uno sfondo colorato. E come con l'opzione sopra, puoi scegliere il colore e impostarne la vivacità.
Manifesto: Questo filtro posterizzerà la tua immagine con il colore di sfondo imposto alla tua foto. Tuttavia, sembra buono solo in foto specifiche.
Studio: Si applica Effetto luce ritratto in studio alla tua foto, simile a quella disponibile nell'app Fotocamera. Puoi toccare il piccolo pulsante in basso a destra per alternare i profili di illuminazione alta e bassa. High-key riduce il rapporto di illuminazione (attenua le ombre e crea meno contrasto) nella scena, mentre di basso profilo utilizza molti toni e ombre più scuri per enfatizzare il contrasto elevato.
Nero bianco: Questa opzione converte la tua foto in una normale immagine in bianco e nero . Puoi optare per uno sfondo chiaro o scuro utilizzando il pulsante in basso a destra.
Sfondo a colori: Questo farà risaltare il soggetto in primo piano mentre applichi uno sfondo colorato all'immagine. Puoi personalizzare il colore e la sua intensità attraverso l'opzione data. Lo sfondo è sfocato per impostazione predefinita, ma puoi cambiarlo in tinta unita toccando i tre punti in basso a destra.
Bicromia: Dà un aspetto bicolore e pop alla tua foto esprimendola con due colori: un colore di base e un colore di evidenziazione. Puoi cambiare lo sfondo in solido se lo desideri.
Lavaggio a colori: Come suggerisce il nome, questo filtro applica un effetto sfumato di colore alla tua foto.
Questo riassume i filtri che puoi impostare per il poster dei contatti sul tuo iPhone. Avere così tante opzioni può essere travolgente, ma tieni presente che alcuni filtri sono disponibili solo per ritratti o foto con una chiara separazione dello sfondo.
8. Una volta scelto il filtro di tua scelta, personalizzare nuovamente il carattere e le dimensioni del nome se lo desidera. Quindi, tocca Fatto nell'angolo in alto a destra.
In questo modo, puoi creare un poster di contatto utilizzando una nuova foto dalla fotocamera o un'immagine esistente nella galleria del tuo iPhone.
(ii) Crea poster di contatto utilizzando Memoji
1. Selezionare Memoji dal menu 'Scegli il tuo poster'.
2. Scegli il memoji che ti piace tra le opzioni disponibili. Puoi anche creare un nuovo memoji toccando il + pulsante.
3. Tieni il tuo iPhone davanti al viso. Riconoscerà e imiterà automaticamente il tuo viso. Puoi creare la tua espressione e toccare il Pulsante dell'otturatore O scegli tra le espressioni facciali preimpostate fornite in basso.
4. Clicca su Prossimo.
Play Store non aggiorna le app
5. Nella schermata successiva, tocca il Colore icona in basso a sinistra e scegli il colore di sfondo di tua scelta.
6. Puoi utilizzare ulteriormente il dispositivo di scorrimento in basso per modificare la saturazione o la vivacità del colore .
7. Successivamente, tocca il tuo nome in alto e personalizza il file stile, peso e colore del testo .
8. Clicca il X pulsante per salvare la tua personalizzazione
9. Infine, tocca Fatto nell'angolo in alto a destra.
Ora hai creato il tuo poster di contatto memoji personalizzato, ma c'è dell'altro nel processo.
(iii) Creare un poster di contatto con monogramma (o iniziali del nome).
1. Clicca su Monogramma in 'Scegli il tuo poster'.
2. Ora, tocca le iniziali del tuo nome in basso a destra per personalizzarli se necessario.
4. Clicca il icona del colore in basso a sinistra e scegli il colore che preferisci. Puoi anche personalizzare la sua vivacità usando il cursore dato.
3. Clicca su Scegliere . Inoltre, seleziona il filtro che ti piace.
4. Rubinetto Fatto in alto a destra e clicca su Aggiornamento .
5. Ora ti chiederà se desideri utilizzare questa foto ovunque, incluso l'ID Apple. Scegliere Utilizzo O Non Ora in base alla tua scelta.
Questo è tutto. Il poster di contatto che hai creato verrà ora utilizzato su tutti i tuoi dispositivi come My Card e condiviso anche con altri utenti iPhone quando li chiami.
non è possibile aggiornare le app su Android
Come eliminare la foto o i poster dei contatti salvati su iOS 17?
Nel caso in cui desideri eliminare il poster dei contatti salvato, procedi nel seguente modo:
1. Apri il Contatti app sul tuo iPhone e tocca La mia carta in cima.
2. Ecco, tocca Contatta Foto & Poster .
3. Scorri verso l'alto sul poster che desideri eliminare e tocca il Bidone icona .
4. Infine, colpisci Eliminare per rimuovere il modello o il poster del contatto salvato.
Il poster del contatto non funziona o viene visualizzato sull'iPhone di altre parti?
Se il tuo poster di contatto non viene visualizzato o viene visualizzato quando chiami sul telefono di un'altra persona, chiedi loro di seguire i passaggi seguenti: