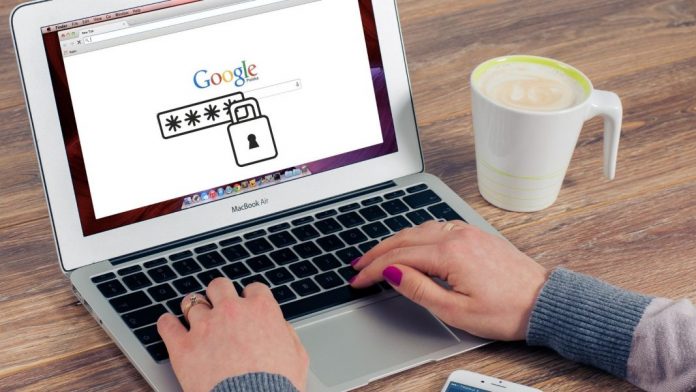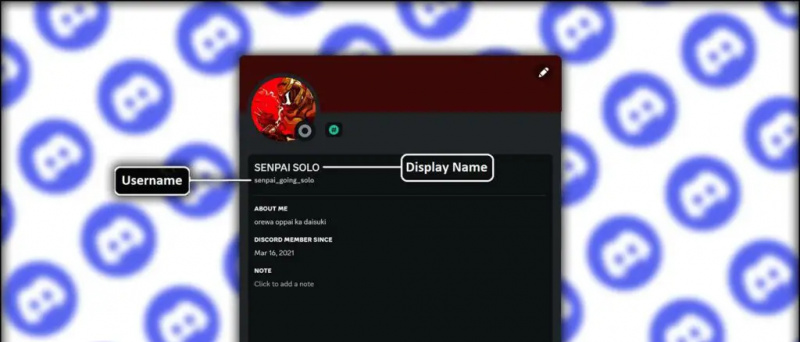iMessage è un grosso problema per gli utenti iOS, per abbandonare un iPhone o iPad, a causa delle sue utili funzionalità, come condivisione della posizione , invio adesivi animati e pagando denaro tramite SMS. Detto questo, se preferisci interagire e utilizzare iMessage su un laptop anziché utilizzarlo sul tuo iPhone, per un facile accesso durante il lavoro, sei nel posto giusto. Come in questa spiegazione, dimostriamo diversi modi per utilizzare comodamente iMessage su Windows 11/10.
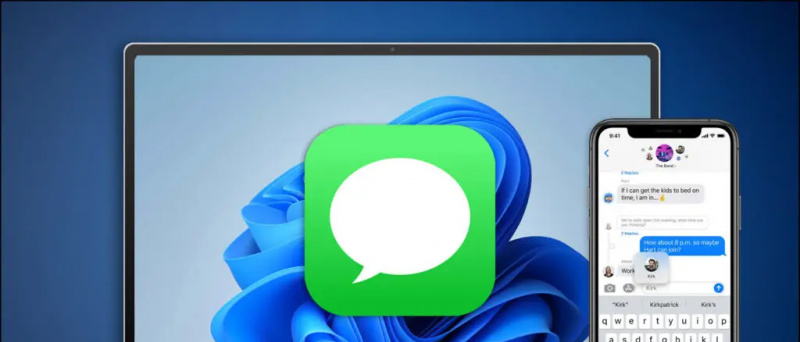 Usa iMessage su computer Windows 11/10
Usa iMessage su computer Windows 11/10
Sommario
A differenza di macOS, Windows non ha un'app di messaggistica dedicata di Apple per accedere all'iMessage del tuo iPhone/iPad. Tuttavia, se sei determinato a utilizzare lo stesso, abbiamo ricercato soluzioni efficaci per risolvere il problema e utilizzare iMessage su Windows. Quindi, senza ulteriori addio, iniziamo.
Installa Intel Unison per utilizzare iMessage su Windows
Intel ha recentemente introdotto la sua app Unison per Windows, progettata per funzionare con entrambi Androide e iOS dispositivi. Di conseguenza, puoi connettere il tuo dispositivo iOS a Windows per utilizzare iMessage e altre funzioni utili come il trasferimento di file, il controllo delle notifiche, ecc. Una volta connesso, puoi navigare e rispondere ai tuoi iMessage esistenti o creare una nuova conversazione con il tuo amico comodamente della tua macchina Windows. Segui la nostra guida rapida a installare Intel Unison su Windows per l'utilizzo di iMessage.
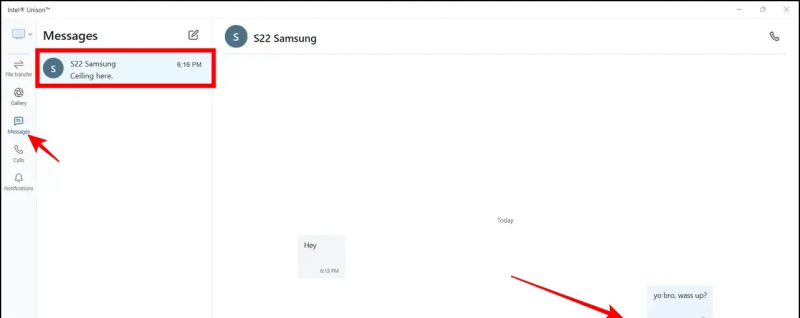
come rimuovere l'immagine del profilo su google
Crea un 'Mac virtuale' per utilizzare iMessage su Windows
Un'altra alternativa funzionante all'utilizzo di iMessage su Windows è creare un'immagine macOS virtuale. L'idea è creare una macchina macOS virtuale utilizzando un software di virtualizzazione come VMware o VirtualBox e accedere al tuo account iCloud per utilizzare il servizio iMessage. Segui questi passaggi per ottenere lo stesso risultato:
1. Installare Lettore di workstation VMware sul tuo sistema dal sito ufficiale.
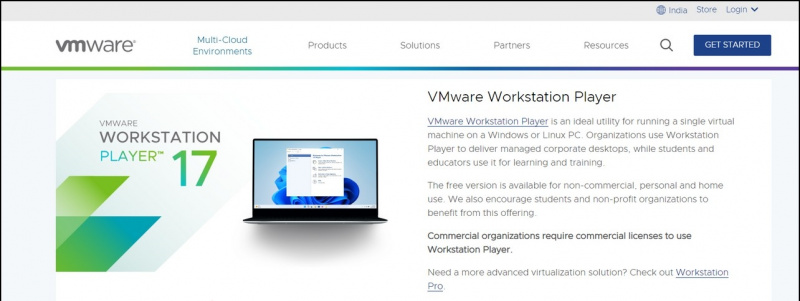 file ISO macOS sul tuo sistema.
file ISO macOS sul tuo sistema.
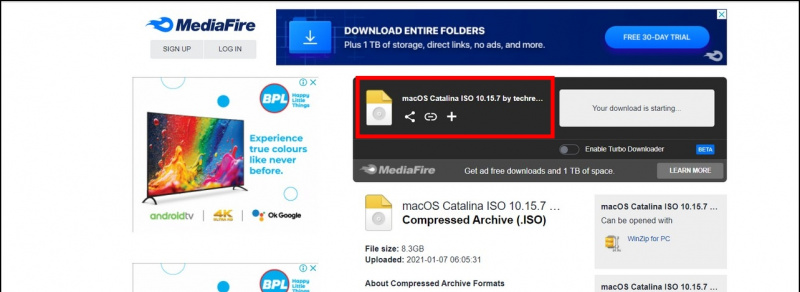
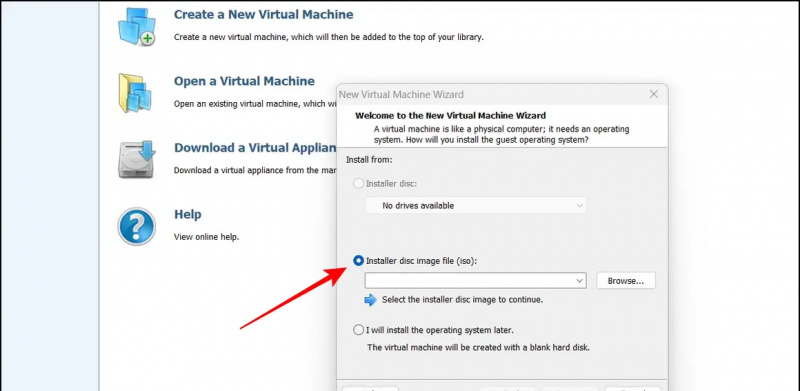
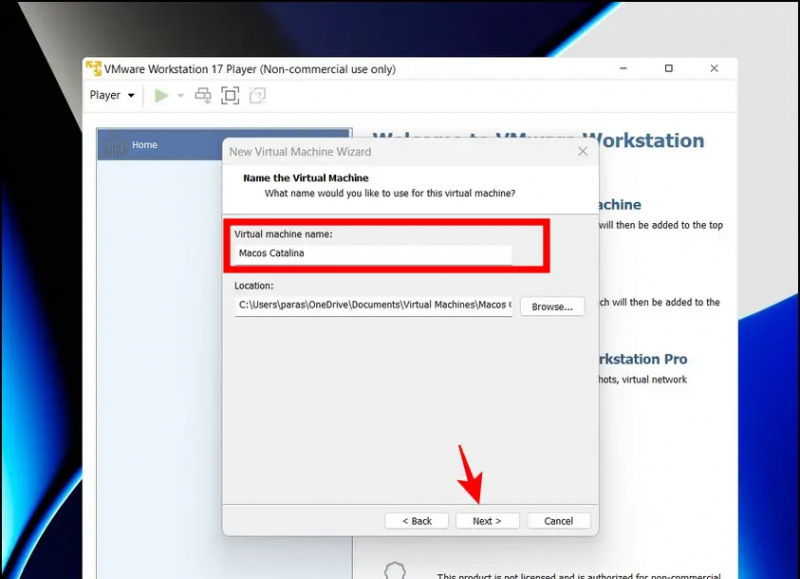
come condividere le app acquistate sulla condivisione familiare
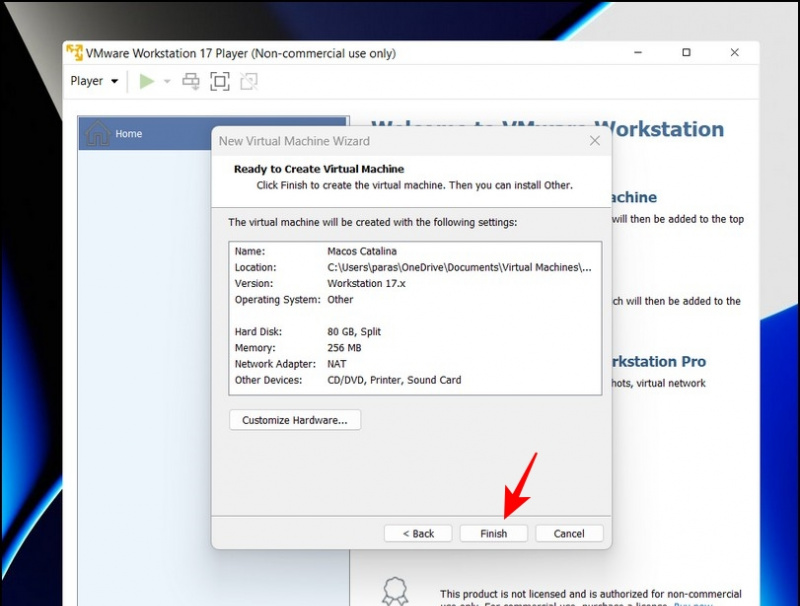
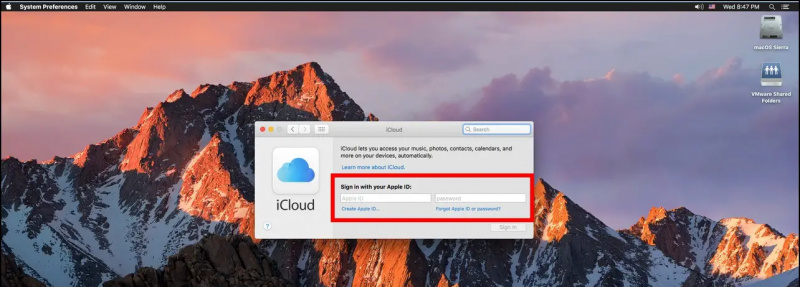 Installazione di macOS su Windows 11/10.
Installazione di macOS su Windows 11/10.
Prova Chrome Remote Desktop per utilizzare iMessage su Windows 11/10
Se il tuo sistema non è compatibile con l'esecuzione di Intel Unison o VMware, puoi provare la funzione Chrome Remote Desktop per utilizzare iMessage su computer Windows 11/10. Utilizzando questa funzione, puoi condividere e utilizzare lo schermo macOS direttamente dal tuo PC Windows per accedere al servizio iMessage nell'app del browser. Ecco cosa ti serve per eseguire lo stesso:
come scaricare immagini da google su android
Nota: Affinché questo metodo funzioni, tu deve avere un Macbook , poiché verrà utilizzato per accedere a iMessage in remoto utilizzando l'estensione Chrome RDP.
Su Macbook
Per accedere a iMessage su Windows, devi prima configurare l'estensione Chrome Remote Desktop sul tuo browser su Macbook per trasmettere lo schermo da remoto allo schermo di Windows. Ecco cosa devi seguire:
1. Accedi al Desktop remoto di Chrome pagina web per installare la sua estensione nel browser.

5. Una volta impostato, fai clic su Genera codice pulsante per condividere in remoto lo schermo del tuo Mac con un altro dispositivo.
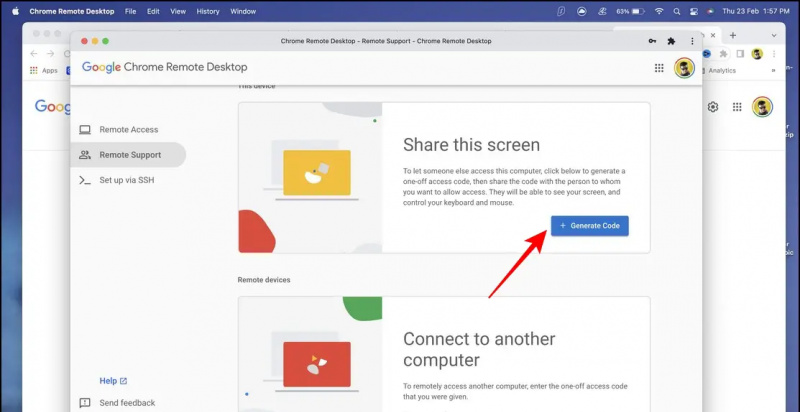
1. Installa l'app Chrome Remote Desktop dalla pagina web di Chrome RDP sul tuo PC Windows.
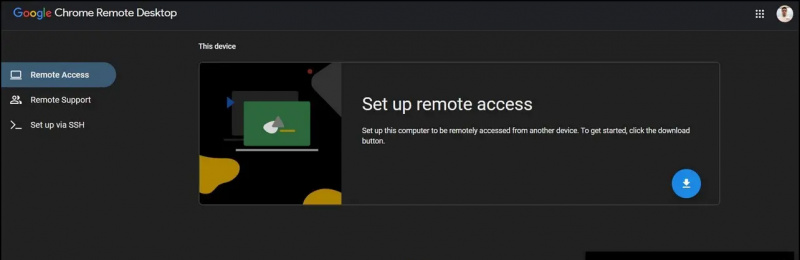
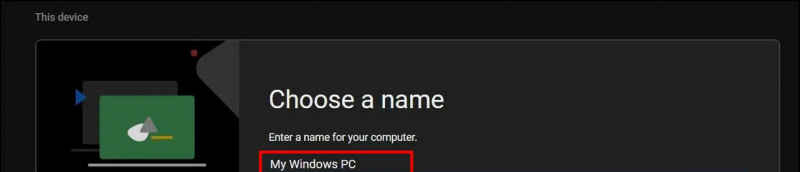
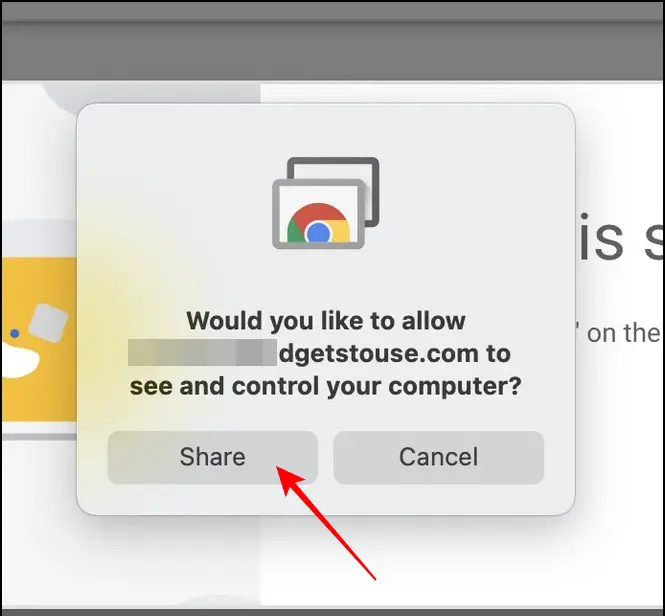 App Teamviewer sul tuo sistema Windows 11/10.
App Teamviewer sul tuo sistema Windows 11/10.
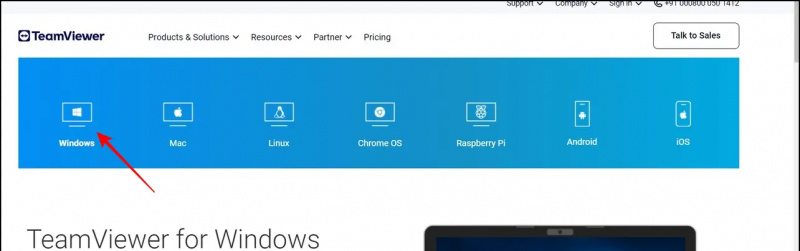 App Teamviewer QuickSupport sul tuo dispositivo iOS dall'Apple App Store e tocca il Accetta e continua pulsante per configurare l'app.
App Teamviewer QuickSupport sul tuo dispositivo iOS dall'Apple App Store e tocca il Accetta e continua pulsante per configurare l'app.
5. Attendi qualche secondo per consentire all'app di generare il tuo ID del dispositivo e annotalo per la connessione.
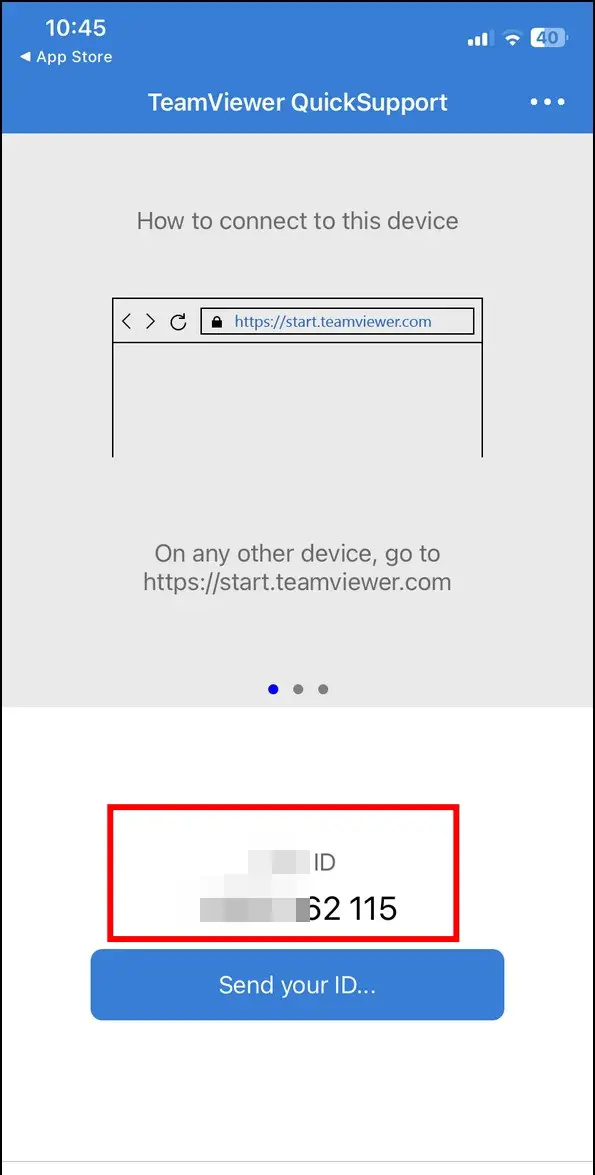
Paras Rastogi
come trovare app nascoste su iphone 6

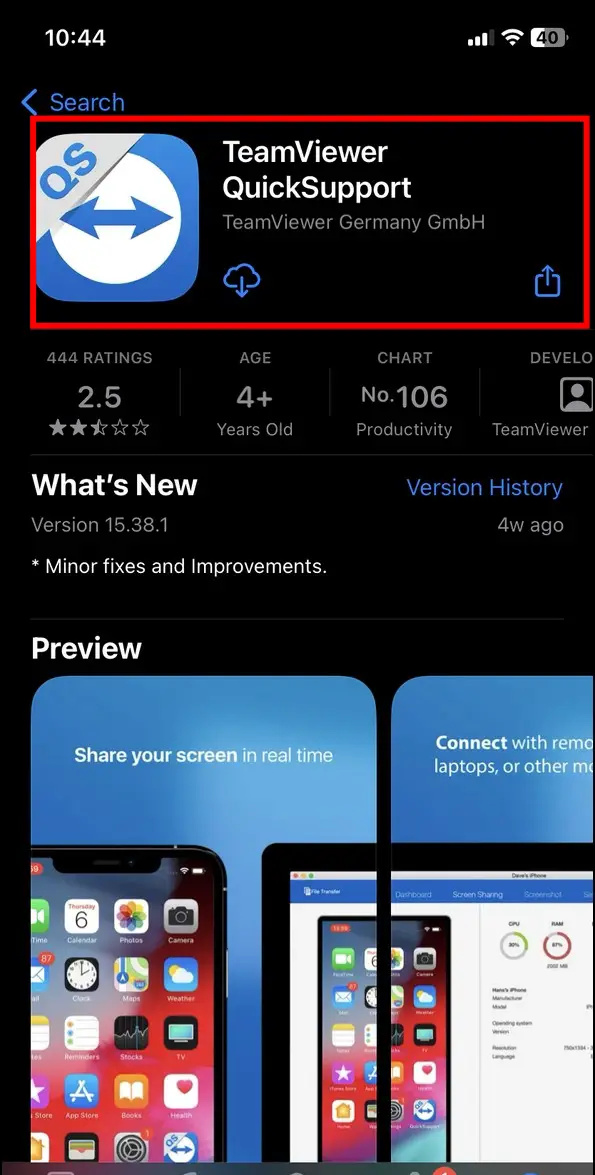
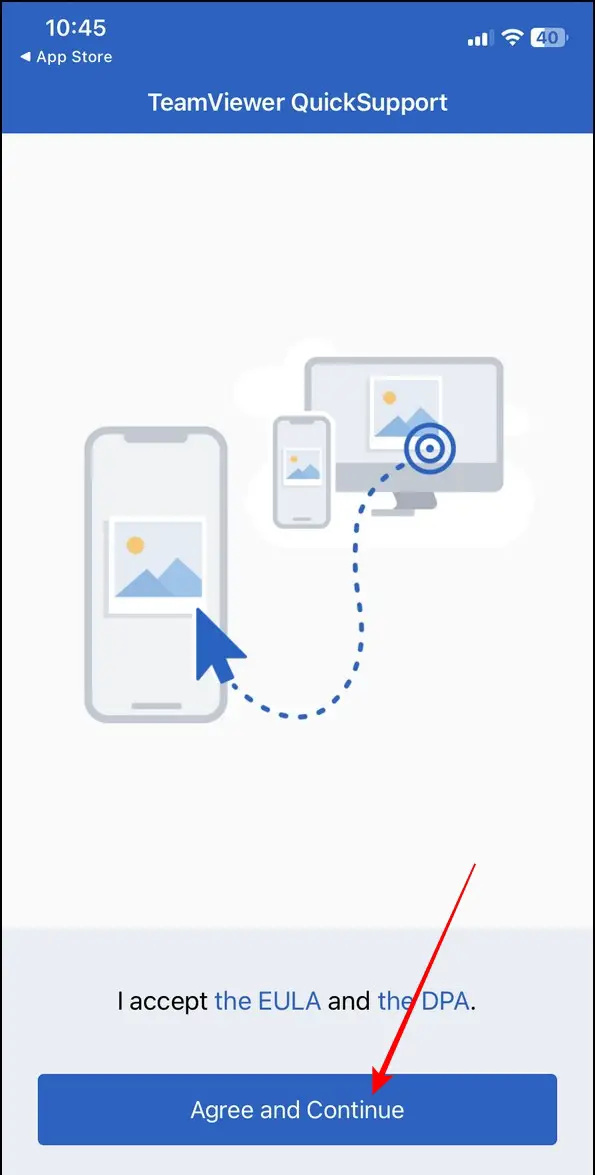
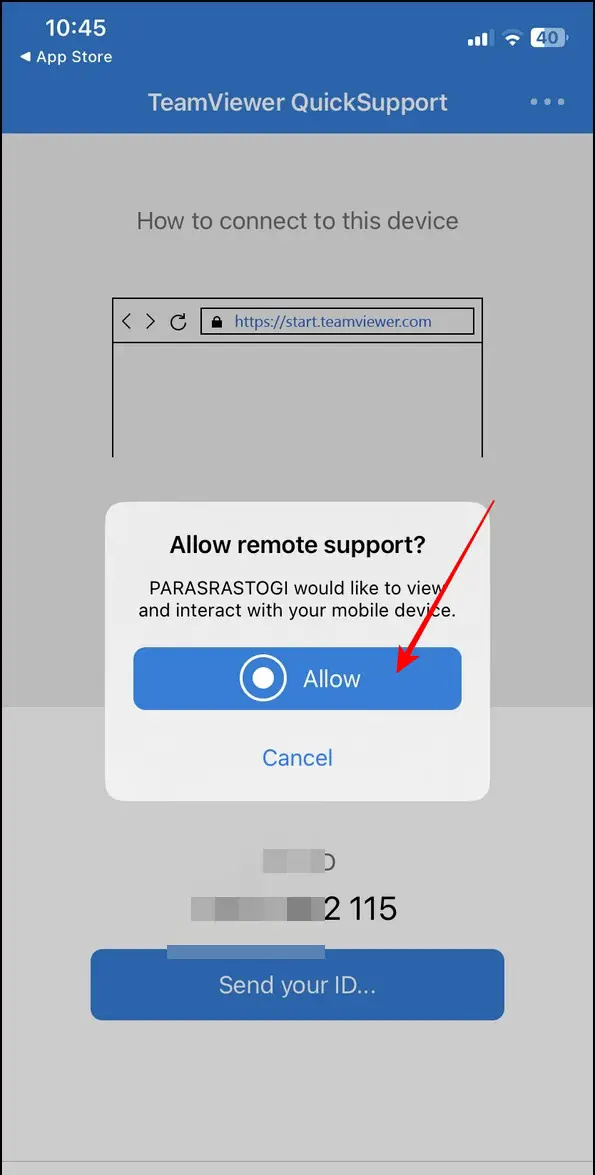
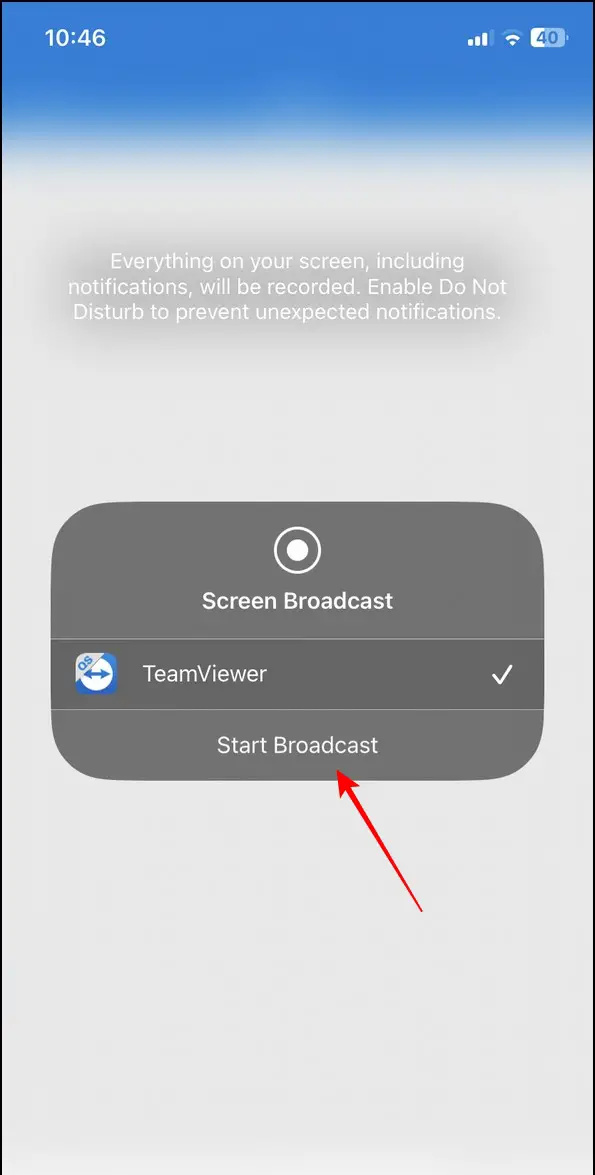 Google News o per suggerimenti e trucchi, recensioni di smartphone e gadget, iscriviti beepry.it,
Google News o per suggerimenti e trucchi, recensioni di smartphone e gadget, iscriviti beepry.it,