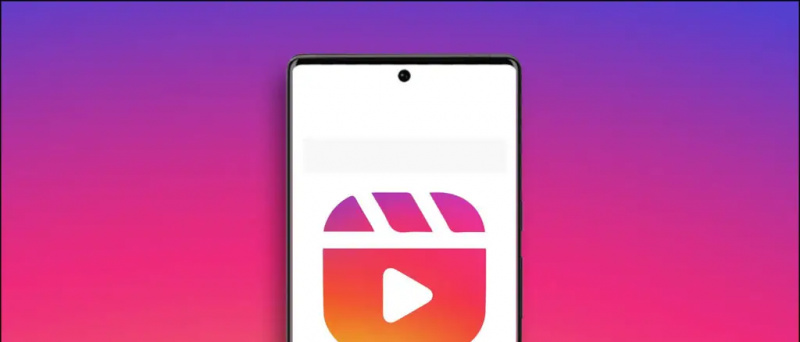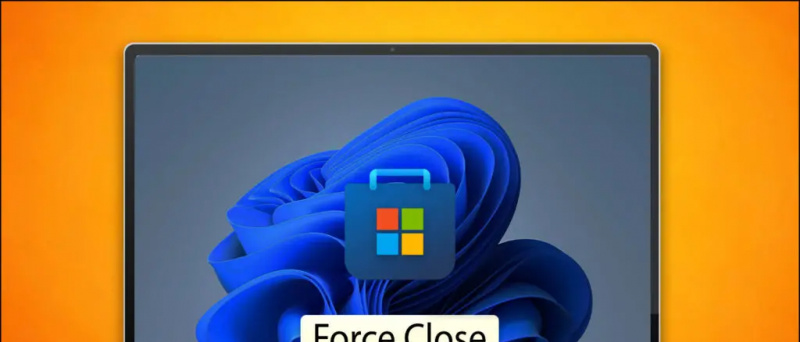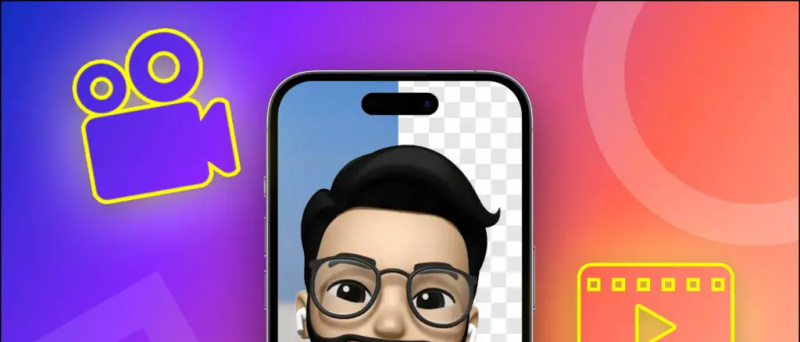Google Chrome mostra un fastidioso pop-up quando accediamo a un sito web e che è 'Salva password?'. Questo perché Chrome ha un gestore di password integrato per aiutarti gestisci tutte le tue password in Chrome. Ma a volte, quando utilizzi il dispositivo di qualcun altro e non vuoi salvare i tuoi dati di accesso, allora 'Salvare la password?' i pop-up possono essere fastidiosi. Ecco come disattivare i popup di salvataggio della password in Chrome.
Inoltre, leggi | Come rimuovere i dettagli di riempimento automatico da Google Chrome
Disattiva il popup 'Salva password' in Chrome
Sommario
Puoi disabilitare questo pop-up di salvataggio della password per tutti i siti web uno per uno quando li visiti oppure puoi farlo tutto in una volta. Parliamo dei due modi in dettaglio.
1. Disattiva per ogni sito web che visiti
Prima di tutto, puoi disattivare questa opzione per ogni sito Web quando visiti un determinato sito. Ogni volta che accedi a un sito web, Chrome mostra un popup con un 'Salvare la password?' messaggio e offre due opzioni: 'Salva' e 'Mai'.
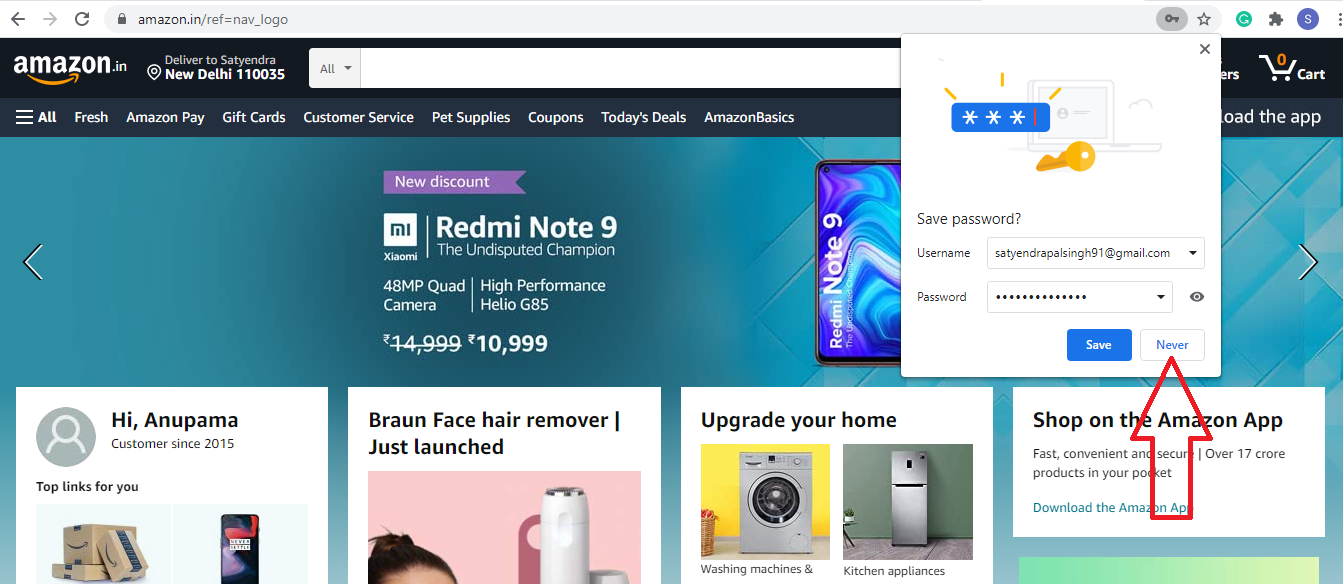
Tocca 'Mai' e il gioco è fatto. Ora Google Chrome non ti chiederà mai di salvare una password su quel sito web. Tuttavia, questo metodo non è una soluzione permanente, quindi ti diremo una soluzione in cui puoi disabilitarlo per tutti i siti web.
2. Disabilitare 'Salva password' per tutti i siti web
Stiamo dicendo qui come disabilitare questa funzione su Chrome per Windows, Mac, Android e iPhone. I passaggi sono leggermente diversi per ciascuno.
Sul desktop
È possibile disabilitare il popup 'Salva password' per tutti i siti Web dalle Impostazioni in Chrome per Windows e Mac. Ecco come:
- Apri Chrome sul tuo PC, fai clic sull'icona del tuo profilo sul lato destro della barra degli strumenti.

- Fai clic sul pulsante delle password (icona della chiave) sotto il tuo ID e-mail e ti porterà alla pagina della password nelle impostazioni.
- Qui vedrai l'opzione 'Proponi di salvare le password', disattiva l'interruttore accanto ad essa e il gioco è fatto.

Google Chrome non ti chiederà mai più di salvare una password e disabiliterà i popup per tutti i siti web. Il tuo password salvate in Chrome , tuttavia, sarà al sicuro.
Su Android
Su Android, il pop-up 'Salva password' viene visualizzato nella parte inferiore dello schermo. Anche in questo caso, può essere disattivato dalle Impostazioni. Facciamo sapere come:



- Apri l'app Chrome sul tuo Android e tocca l'icona a tre punti dalla barra degli strumenti in alto.
- Vai su 'Password' e disabilita l'interruttore accanto all'opzione 'Salva password'.
Chrome ora smetterà di chiederti di salvare nomi utente e password sul tuo telefono.
Su iPhone / iPad
I passaggi per disabilitare il popup di salvataggio della password sono diversi per iPhone e iPad. Ecco come puoi farlo lì:
Apri l'app Chrome e tocca l'icona del menu a tre punti nell'angolo in basso a destra. Tocca 'Impostazioni', vai su 'Password' e disattiva l'opzione 'Salva password'.
Cosa succede quando salvi le password in Chrome?
Quando si salva una password per un nuovo sito Web, il browser Web salverà il nome utente e la password. Inoltre, verrà anche sincronizzato tra i dispositivi collegati all'account Google con cui è stato eseguito l'accesso a Chrome.
Inoltre, leggi | Come rimuovere le password salvate da Google Chrome
Questi erano alcuni suggerimenti per salvare i tuoi dati di accesso dalla perdita. Utilizzando uno dei modi per impedire a Google Chrome di chiedere di salvare le password. Per il resto, Password Manager su Chrome è un'ottima funzionalità, che ora ti consente controlla se la tua password è trapelata.
Per ulteriori suggerimenti e trucchi, rimanete sintonizzati!
Commenti di FacebookPuoi anche seguirci per notizie tecniche istantanee su Google News o per suggerimenti e consigli, recensioni di smartphone e gadget, iscriviti GadgetsToUse Telegram Group o per gli ultimi video di revisione iscriviti GadgetToUtilizzare il canale Youtube.